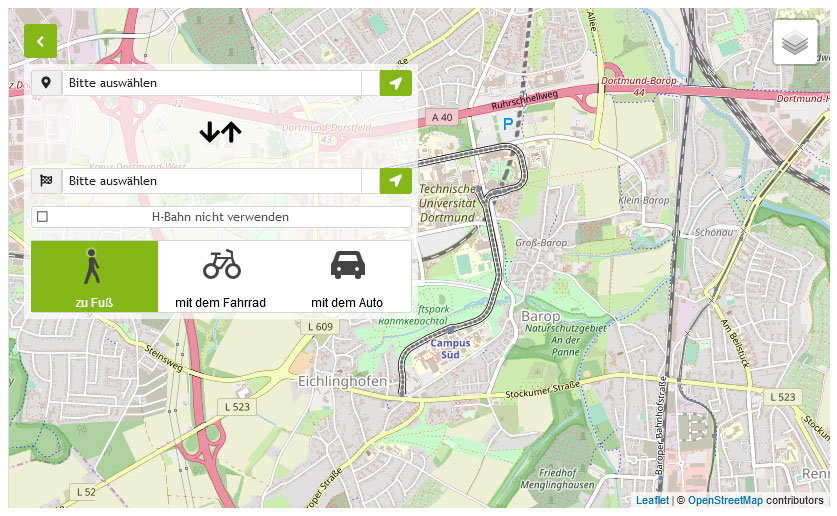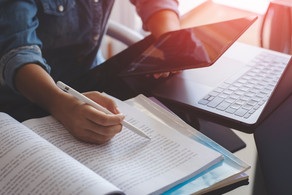FAQ: Kein Zugang zum Volltext trotz aktivem VPN
Sie müssen zuerst eine Verbindung mit Ihrem VPN-Client herstellen und danach den Volltext aufrufen.
Falls Sie diese Reihenfolge mal nicht eingehalten haben:
- starten Sie bitte Ihren Browser neu (alternativ können Sie auch die vom Verlag gesetzten Cookies löschen)
- stellen Sie die Verbindung zum VPN-Client her
- und rufen Sie dann den Volltext auf.
Hintergrund: Beim Aufrufen des Volltextes werden von den meisten Verlagen Cookies gesetzt, um die Zugriffsberechtigungen festzuhalten. Durch das Herunterfahren des Browsers werden diese gelöscht und anschließend neu und diesmal unter Berücksichtigung der VPN-Verbindung angelegt.
Wie erkenne ich einen internen VPN-Client?
Herausfinden können Sie das, indem Sie einen Rechtsklick auf das Ivanti Secure Icon im SysTray (unterer Bildschirmrand) machen und dort "Ivanti Secure öffnen" auswählen. Die "Server-URL" sollte dann "vpn.tu-dortmund.de" lauten, ohne weitere Zusätze.
Hintergrund: Mit einem internen VPN-Client können Sie nur Ressourcen auf Servern der TU Dortmund aufrufen - unsere E-Books liegen in der Regel aber auf den Servern der Verlage oder bei anderen Anbietern. (Liste: 'Interne Profile' der Fakultäten an der TU Dortmund)
Bitte nutzen Sie immer die aktuelle Version des VPN-Client 'Ivanti Secure' - diese finden Sie im Downloadbereich: VPN-Client.
Hinweis: die Version Ihres VPN-Clients können Sie ermitteln, indem Sie das Ivanti Secure Fenster aufrufen über das entsprechende Icon am unteren Bildschirmrand. Über "Ivanti Secure öffnen" finden Sie unter 'Hilfe' und 'Über' die Versions-Nr. Ihres VPN-Clients.
- [VPN - Mac OS] Trotz Verbindung kann ich auf Inhalte mancher Verlage nicht zugreifen (IPv6).
- Beachten Sie auch die weiteren Einträge in der FAQ "Zugang zum Netz" des ITMC