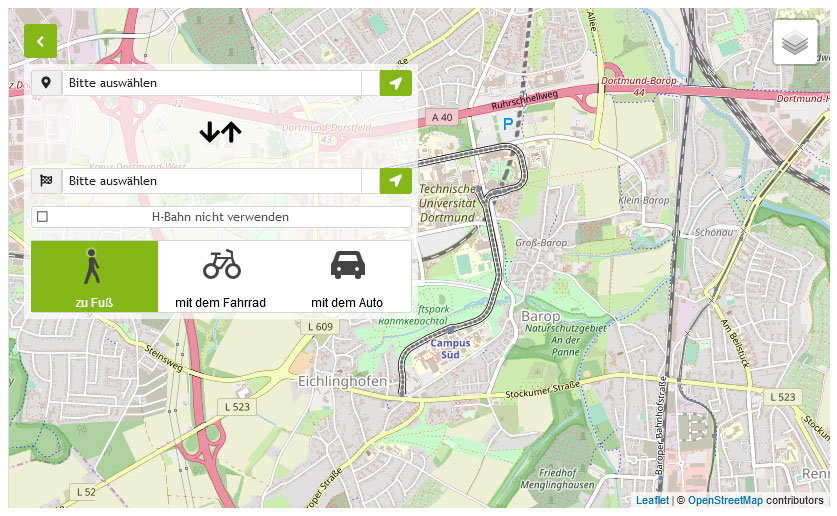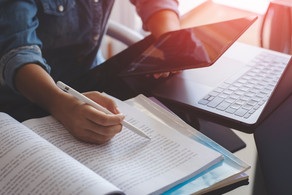Smartboard Quick Start Guide
Please confirm video activation.
After activation, cookies will be set and data is sent to YouTube (Google).
To the Google Privacy Policy
- A Smartboard is, among other things, a digital whiteboard whose board images can be saved as PDFs on USB sticks.
- The Smartboard can serve as an extended screen for an end device (WindowsPC or Mac).
- The paired Polycom (a video conferencing system) only works when an end device is connected to it. Instructions for the Polycom are available here.
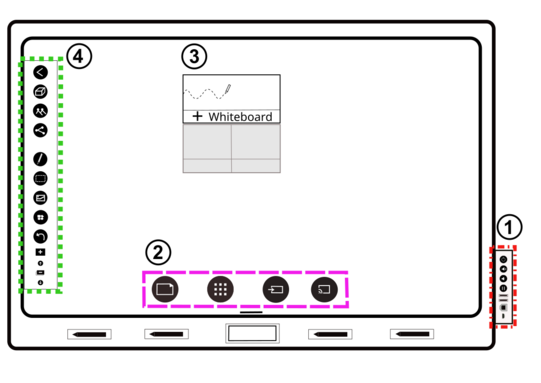
Connection of a terminal device
- To mirror the screen display of an end device on the Smartboard, both devices must be connected via HDMI cable.
- To operate the end device via the Smartboard, both devices must be connected via USB and USB-B cable.
1) Device control panel
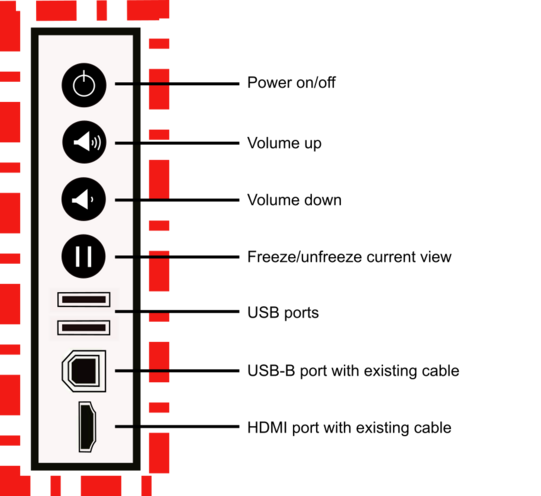
2) Main menu
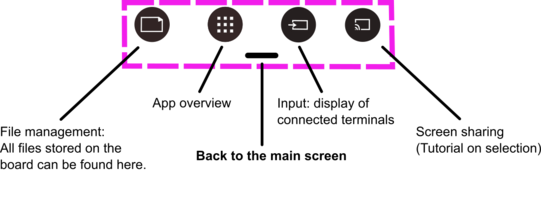
3) Whiteboard app
To write/draw, the whiteboard app must be opened on the main screen.
4) Writing and drawing on the smartboard
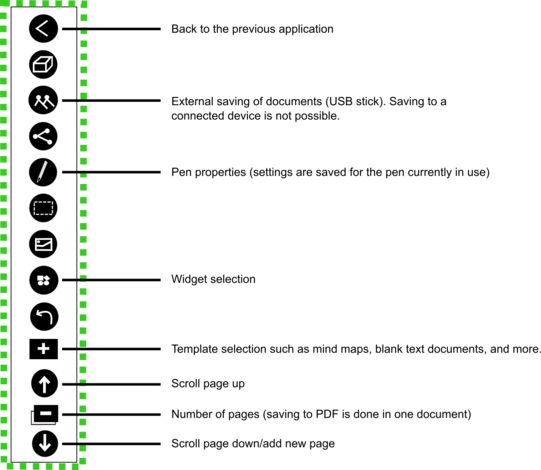
Widgets
Widges are partly cross-board interactive tools. Tap the corresponding widget to select it.
To open the context menu of a widget, double-tap the widget.
Example of a widget context menu
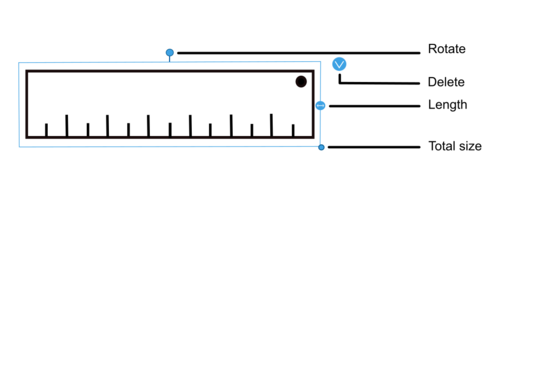
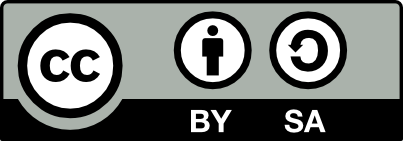
„Smartboard Quick Start Guide“ by UB Dortmund. This work and its contents are - unless otherwise stated - licensed under CC BY SA 4.0. Excluded from the licence are the logos used.